Graphical User Interfaces#
Hello World#
Here is a minimal example of launching a playable Minecraft GUI. The code can only be run with a display, so make sure you have a display available.
from minestudio.simulator import MinecraftSim
from minestudio.simulator.callbacks import PlayCallback
sim = MinecraftSim(
action_type="env",
callbacks=[
PlayCallback()
]
)
obs, info = sim.reset()
terminated = False
while not terminated:
action = None
obs, reward, terminated, info = sim.step(action)
sim.close()
A window will pop up like this, and you can start playing Minecraft in the GUI. When action in sim.step(action) is None, the player will be controlled by the keyboard or a callback function.

You can control the player using the keyboard, just like in the original Minecraft game.
Hint
We also provide some function keys to help you control the game.
C is to capture or release the system cursor.
Left Ctrl + C is to exit the game (and shut down the simulator).
Esc is to enter Command Mode (read more in the next section).
Learn more about Minecraft keyboard controls
Key |
Action |
|---|---|
|
Move forward |
|
Move left |
|
Move backward |
|
Move right |
|
Jump |
|
Sneak |
|
Open inventory |
|
Drop item |
|
Select hotbar slot |
|
Swap item in hand with item in inventory |
|
Destroy block |
|
Place block |
|
Change view direction |
|
Change hotbar slot |
Command Mode#
We allow users to define custom functions for various usage scenarios.
By using Callbacks, you can define your own functions and bind them to specific keys on the keyboard.
Also, you can implement your own DrawCall function and pass it to the extra_draw_call parameter in the PlayCallback to draw custom information on the screen.
Press the Esc key to enter Command Mode, where you can view the available functions and their corresponding keys.
When you press a key, the associated callback function will be enabled or disabled accordingly.
Below is an image of Command Mode:
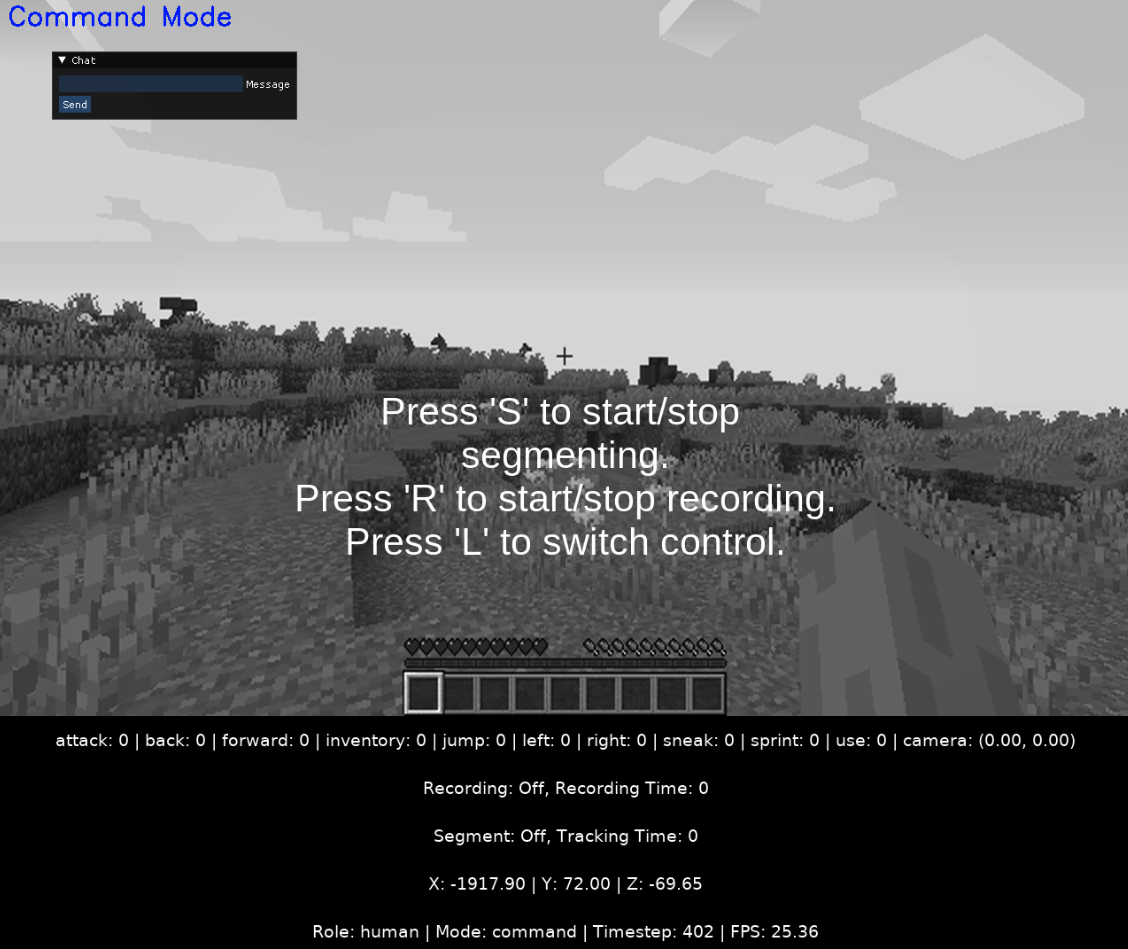
We have implemented some built-in functions or callbacks for you to use. You can find an example below:
from minestudio.simulator import MinecraftSim
from minestudio.simulator.callbacks import (
PlayCallback, RecordCallback, PointCallback, PlaySegmentCallback
)
from minestudio.simulator.utils.gui import RecordDrawCall, CommandModeDrawCall, SegmentDrawCall
from functools import partial
from minestudio.models import load_rocket_policy
if __name__ == '__main__':
agent_generator = partial(
load_rocket_policy,
ckpt_path = # your checkpoint path
)
sim = MinecraftSim(
obs_size=(224, 224),
action_type="env",
callbacks=[
PlaySegmentCallback(sam_path='./minestudio/models/realtime_sam/checkpoints', sam_choice='small'),
PlayCallback(agent_generator=agent_generator, extra_draw_call=[RecordDrawCall, CommandModeDrawCall, SegmentDrawCall]),
RecordCallback(record_path='./output', recording=False),
]
)
obs, info = sim.reset()
terminated = False
while not terminated:
action = None
obs, reward, terminated, truncated, info = sim.step(action)
sim.close()
The PlayCallback is modded by three extra functions or callbacks and CommandModeDrawCall is used to draw the command mode on the screen.
When agent_generator yields a usable policy for PlayCallback, you will be able to switch between the agent and human control by pressing the L key under the Command Mode.
The RecordCallback is used to record the video by pressing the R key under the Command Mode and press R again to stop recording.
RecordDrawCall is used to draw the recording status on the screen when recording:
 You can find this function useful when recording human demonstrations or evaluating policies.
You can find this function useful when recording human demonstrations or evaluating policies.
The PlaySegmentCallback and SegmentDrawCall are useful when you want to segment an object in the scene (for tasks such as data labeling or providing instructions to the agent).
Press the S key in Command Mode to initiate the segmentation process using the Segment Anything Model (SAM).
A window will appear, allowing you to left-click to select the object you want to segment and right-click to add negative samples.
Press C to clear the selection, and press Enter to start tracking the object.
To stop tracking, press Esc to exit the segmentation process without tracking.
If an object is being tracked, SegmentDrawCall will draw the mask of the object on the screen in real-time.
Press S again to stop tracking in command mode.
Here is an example of the segmentation and tracking process:
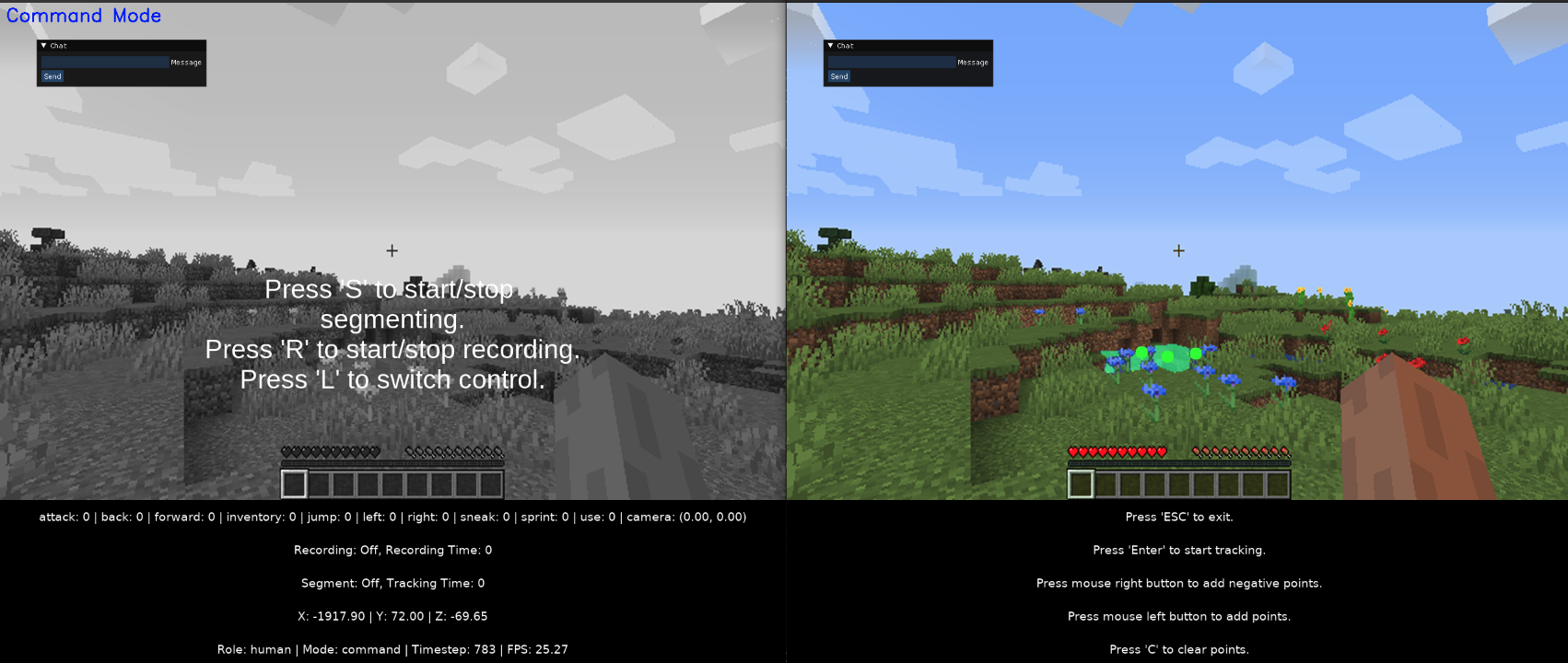
Segmentation Labeling
![]()
Tracking Object in real-time
Warning
Be sure to download Segment Anyting Model (SAM) by running minestudio/models/realtime_sam/checkpoints/download_ckpts.sh.
You can choose model size by setting sam_choice to tiny, small, base, or large.
The PlaySegmentCallback should always be placed before the PlayCallback in the callback list to avoid conflicts.